듀얼 모니터

듀얼 모니터를 사용하면 여러 작업을 동시에 진행할 수 있어 생산성이 크게 향상됩니다. 예를 들어, 한 모니터에서 문서를 작성하고 다른 모니터에서 관련 자료를 검색하는 식으로 작업을 분리할 수 있습니다. 이로 인해 작업 전환에 소요되는 시간을 줄일 수 있습니다.
듀얼 모니터 설치하는 법
1. 필요한 장비 준비하기
- 두 대의 모니터

메인 모니터 하나와 서브 모니터 하나를 준비해야 합니다. 저는 27인치를 메인으로 쓰고 24인치를 서브로 쓰고 있는데 사이즈가 저에게 제일 맞는것 같습니다. 서브 모니터가 크면 사용시에 불편함이 있습니다.
모니터 암을 사용하면 책상 사이즈에 상관없이 듀얼 모니터 사용할 때 더 편해집니다. 사용할 때도 이리 저리 옮기기 편해 추천드립니다.
- 맞는 케이블 (HDMI, DisplayPort, DVI, VGA 등)
- 그래픽 카드 (듀얼 모니터를 지원해야 함)

요즘 대부분의 그래픽 카드들은 3개의 DP와 1개의 HDMI포트로 구성되어 있습니다
2. 하드웨어 연결

각 모니터를 컴퓨터의 그래픽 카드에 연결합니다. 각 모니터에 맞는 케이블을 사용하세요.
듀얼 모니터 설정하는 법
디스플레이 설정 열기
바탕화면의 빈 공간에서 마우스 오른쪽 버튼을 클릭합니다.
"디스플레이 설정"을 선택합니다.
디스플레이 감지하기
"디스플레이" 섹션에서 "감지" 버튼을 클릭하여 두 번째 모니터를 감지합니다.
두 개의 모니터가 표시되면, 각 모니터의 위치를 조정할 수 있습니다.
디스플레이 모드 선택하기
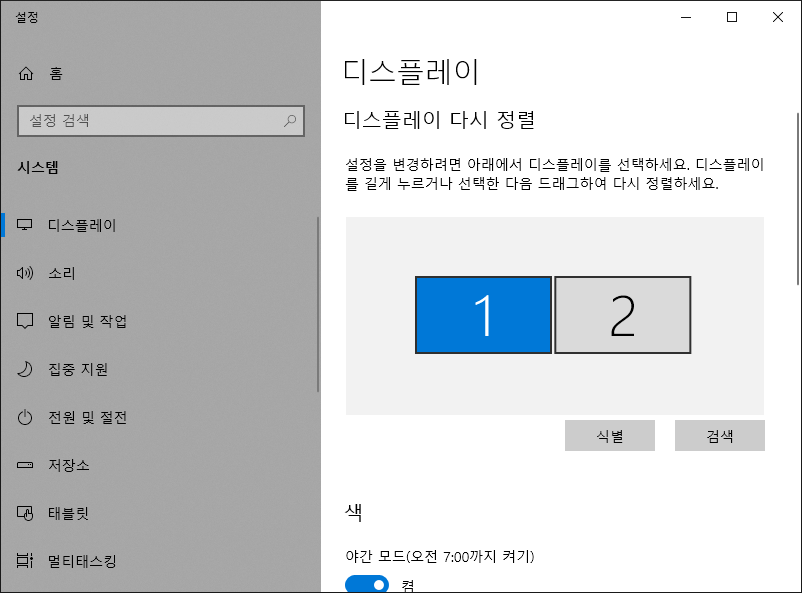
"여러 디스플레이" 드롭다운 메뉴에서 원하는 모드를 선택합니다:
확장: 두 모니터를 하나의 큰 화면처럼 사용합니다.
복제: 두 모니터에 동일한 화면을 표시합니다.
주 모니터 설정: 주 모니터를 선택하여 작업 표시줄과 바탕화면 아이콘을 표시할 모니터를 설정합니다.
설정 저장하기
설정을 완료한 후 "적용" 버튼을 클릭하여 변경 사항을 저장합니다.
macOS에서 듀얼 모니터 설정하기
1단계: 모니터 연결하기
두 번째 모니터를 Mac에 연결합니다.
모니터의 전원을 켭니다.
2단계: 디스플레이 설정 열기
Apple 메뉴()를 클릭하고 "시스템 설정"을 선택합니다.
"디스플레이"를 클릭합니다.
3단계: 디스플레이 감지하기
"디스플레이 감지" 버튼을 클릭하여 두 번째 모니터를 감지합니다.
4단계: 디스플레이 배열 조정하기
두 모니터의 위치를 드래그하여 원하는 배열로 조정합니다.
주 모니터를 설정하려면, 메뉴 막대가 표시될 모니터를 선택하여 드래그합니다.
5단계: 설정 저장하기
설정이 완료되면 창을 닫아 변경 사항을 저장합니다.
결론
듀얼 모니터 설정은 작업 효율성을 크게 향상시킬 수 있습니다. 위의 단계를 따라 쉽게 설정해 보세요. 추가적인 질문이 있다면 언제든지 문의해 주세요!
이 포스팅이 도움이 되길 바랍니다!
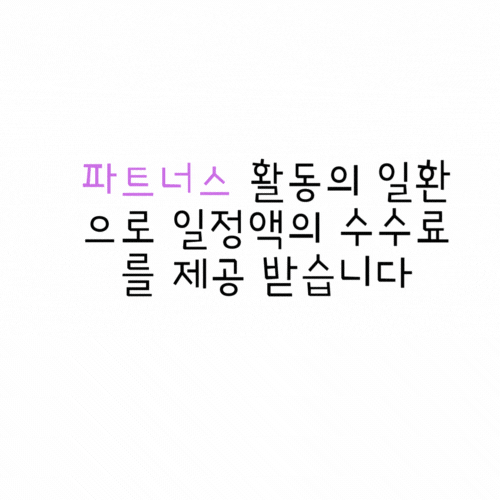
모니터 | Notion
Made with Notion, the all-in-one connected workspace with publishing capabilities.
pinto-color-83d.notion.site
위에 링크는 정리 중인 모니터 정보를 찾아 보실 수 있습니다.
'전자기기 > 모니터' 카테고리의 다른 글
| 사용하는 모니터 헤르츠(Hz) 확인하는 방법 (0) | 2024.12.25 |
|---|---|
| HP 오멘 모니터 성능 및 특징 (0) | 2024.12.25 |
| 모니터 불량 화소 테스트하는 방법 소개 (0) | 2024.12.24 |
| 24인치부터 32인치 모니터까지 크기 비교 및 사이즈 추천 (1) | 2024.12.24 |
| 모니터 해상도와 화면 크기 선택 가이드 (0) | 2024.12.23 |

